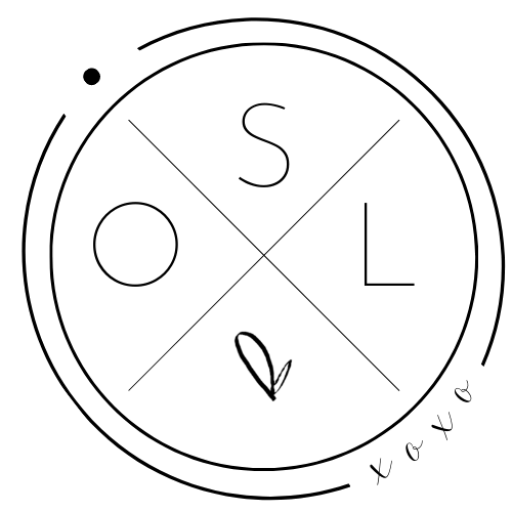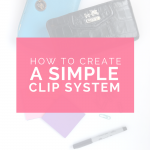It’s so expensive to purchase return address labels online. One set of 24 labels can cost up to $10 (not including shipping)! So outrageous when you can easily create your own return address labels for one hundredth of that amount. How is that even possible?!
I was walking through the dollar store one day and saw this packet of address labels and decided to try to make my own. For one dollar and some change it would be worth it to give it a shot. If these address labels turned out to be a complete failure, I was okay with the one dollar risk.

In this video, I show you step by step how to easily and quickly create your own return address labels using Microsoft Word.
By following this step-by-step tutorial, you’ll have custom address labels that you can use to pay bills, send letters, or cards to your friends and family!
The options are endless!
Step 1 to creating your custom return address labels
Purchase mailing labels from the Dollar Store

For this Polaroid pack, I had to download the address label template at the address below:
www.rmsint.com/mailing-labels.dot
Be sure to check yours, just in case the site is different, because you need the exact settings otherwise it won’t print properly.
Step 2
Scour the internet for return address labels that you like.

Some sites that I checked out were Shutterfly. Tinyprints, and paper source. The thing to keep in mind is to find something that is easy for you to duplicate. You don’t want to overwhelm yourself with a project that will just be too hard. Find an easy design that you can do within 15 minutes.
This is the one I found that I liked.

Step 3
Go back into Microsoft Word and start designing your address label!

I know that the my address label won’t be an exact match to the one online, but it will be pretty close. I think it’ll actually be better because I did it myself! Right?!
Step 4
Copy and paste your address label into as many slots as you need or want.

The beauty of this method is that you can create different styles of labels on one sheet! If there are multiple styles that you like, you can design each row to be different, or keep it simple by keeping it all the same design!
Don’t forget to check the print preview to make sure that everything is lining up correctly.
Step 5
Hit PRINT!

I printed mine in draft mode to save on some ink and it still turned out beautifully! There you have it!
One more tip:
Don’t forget to save the template to your computer.
Click Save As to save your designed template under a different name.
That way you have access to both files if you ever need to start over or change your designs.
Try it for yourself and let me know in the comments below how yours turned out!
sign up below and get a FREE mini planner for busy moms
KICK THAT OVERWHELM TO THE CURB
AND DESIGN A LIFE YOU LOVE.
YOUR ONE SWEET LIFE.