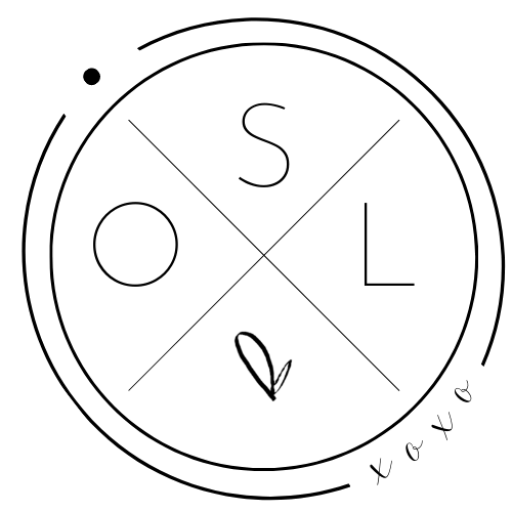I use Trello and Butler for Trello to keep track of a lot of things nowadays. It’s such an easy system to implement and to manage ongoing tasks. For example, I use it for my meal plan for the week, cleaning schedules, and workflows. But if it’s not set up properly you have to constantly add and archive cards or manually check and uncheck tasks.
Who wants to do either one of those things on a daily basis right?!
Enter Butler for Trello. Amazing!
In this post I’m going to teach you how I’ve set up my Butler for Trello to automatically re-set my daily cards so they un-check every morning so I have a fresh clean slate to work with everyday. I like to use Trello to organize my cleaning schedule and if you would like to see that head on over to this post!

how to add butler to your trello boards
create your board, list, and card
The first thing you want to do when you have your board is to create a checklist within a card. You’ll want this checklist to include something that happens or needs to happen everyday, as in repeating daily tasks. These can be tasks you want to make sure you stay on top of on a daily basis or things you want to make sure you can keep track of and check off. We all know it feels great to check things off a checklist right?!
invite butler to your trello board
-
- Go to butler for Trello (butlerfortrello.com) and click on INVITE BUTLER for the board you want to butlerize. If you’ve already invited butler to access the board, you’ll have an EDIT BOARD button instead (like I do). Then it will prompt you to accept the butler bot onto your board. Click yes.

- Next, Click ADD COMMAND to get to where all the magic happens!
- Go to butler for Trello (butlerfortrello.com) and click on INVITE BUTLER for the board you want to butlerize. If you’ve already invited butler to access the board, you’ll have an EDIT BOARD button instead (like I do). Then it will prompt you to accept the butler bot onto your board. Click yes.

add your butler commands
- First of all, under “Triggers”and “scheduled” you are going to select EVERY DAY and 5 am (or whichever time you would like your checklist to reset every day). Under “Actions” and “card”, select “find or create a card with title” and paste the title of your card in there exactly as it is in your Trello board. Then copy and past the “list” where that “card” is located in the “list” field.

- Next, scroll to the bottom and click the plus with gears button to “add another action”. Under “Actions” and “Checklist”, find “reset checklist on the card” and paste the checklist name into the black space. Remember this has to be exactly how you have it on your Trello board. If the titles don’t match then the bot won’t sync up correctly.

- At the bottom of the page, in the command box, you should end up with something that looks like“every day at 5:00 am, find a card with title “Laundry” in list “DAILY RESETS”, and reset checklist “Laundry Checklist” on the card.
make sure butler understands
- Finally, it’s time to double check that Butler understands. When you see the green check mark, this means Butler understands the command you’ve set up!

That was a lot of steps! Once you get it going, you don’t have to worry about it anymore!